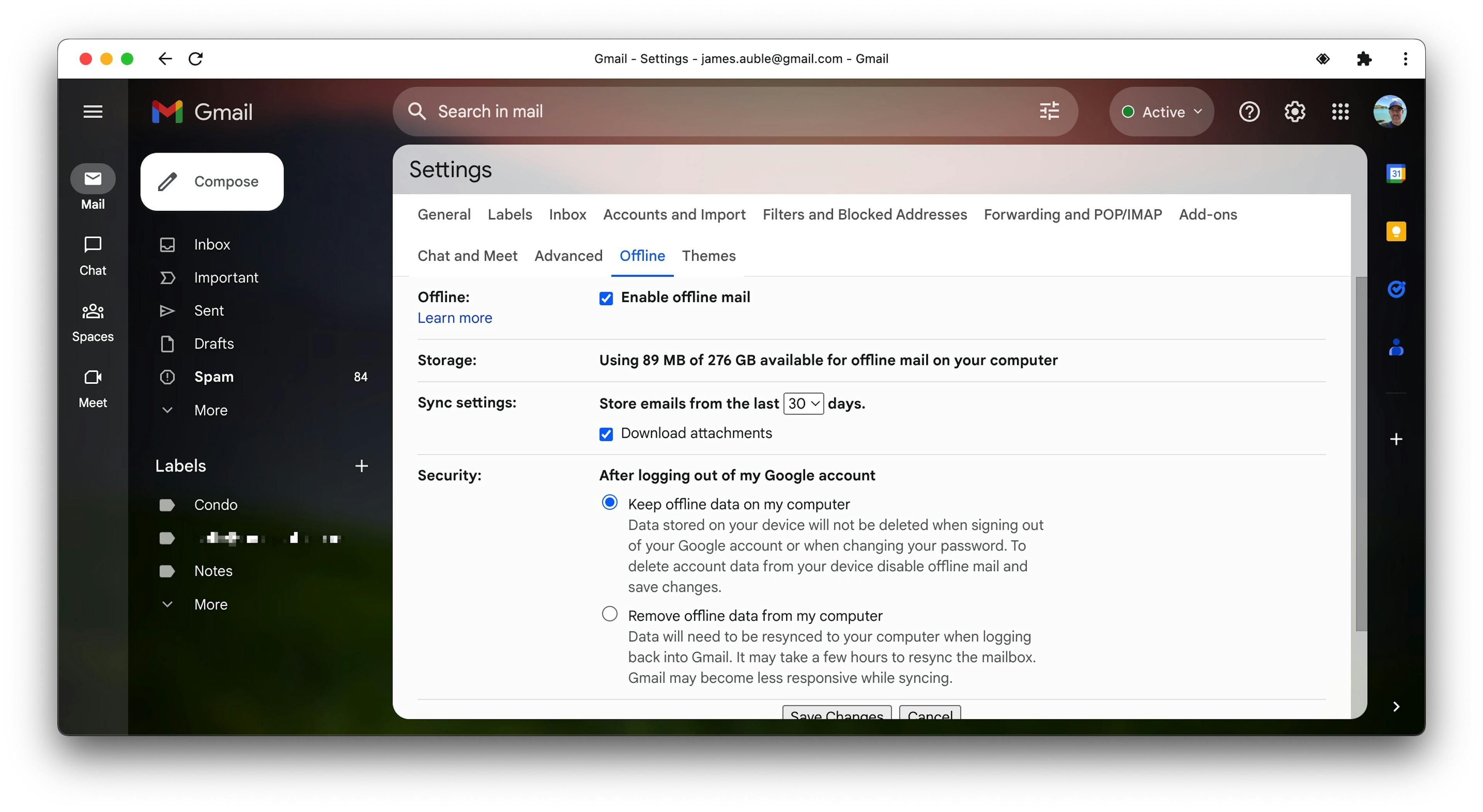
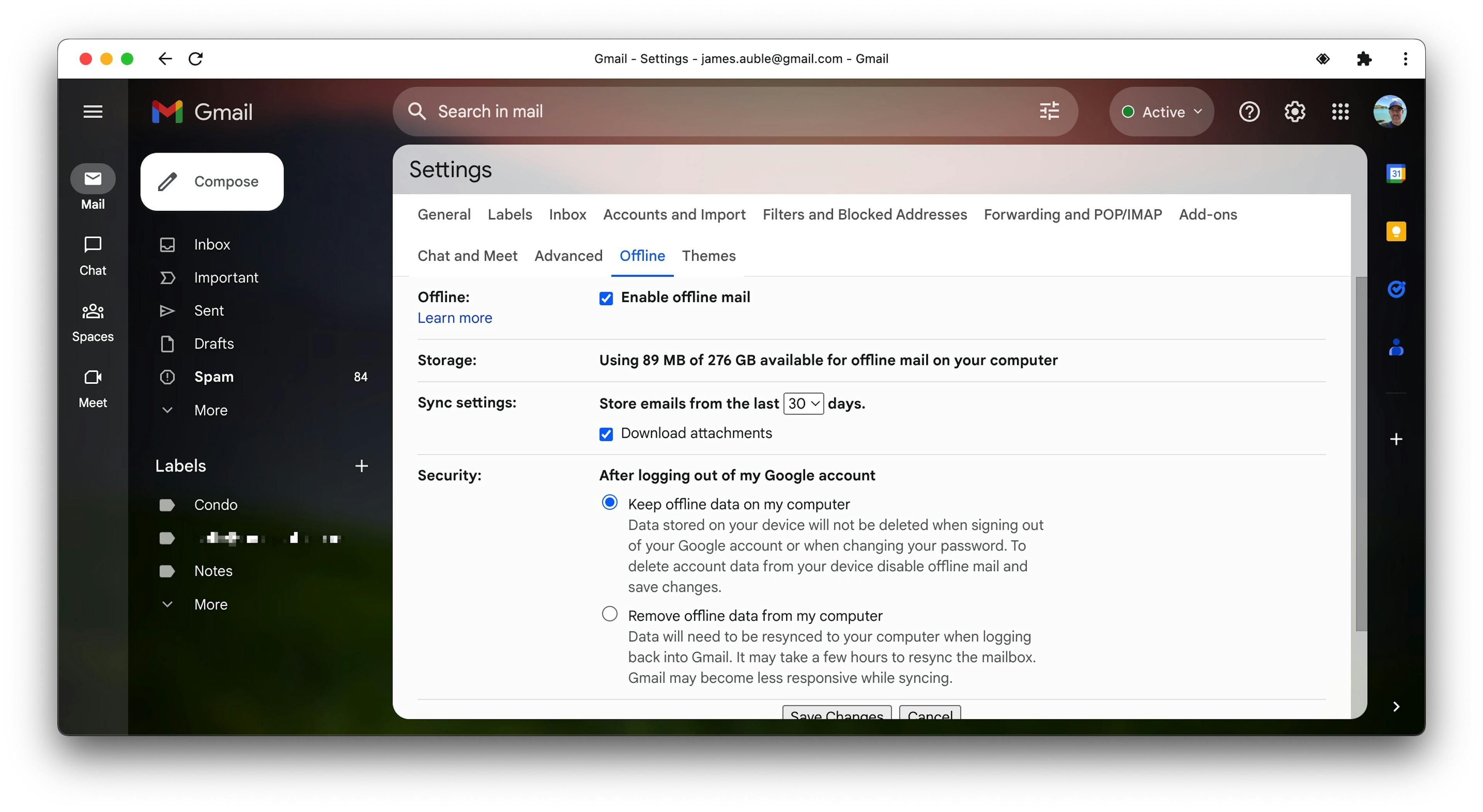
After switching to MacOS years ago, I found myself in need of an email client for my Gmail account that just stayed out of the way and paired well with my Android phone. The default Mail app for MacOS worked--sure. But it lacked some of the fine touches that I was used to like address completion that I was so conditioned to use when using Gmail on the web.
After a little research I landed on Spark Mail which was decent enough. It was fast and added address completion among a few other conveniences. I was happy with it until recently when Spark released version 3 which brought Spark Mail to another annoying level of bloat and unneeded features akin to some of the other "productivity" email clients that are out there for teams.
If I was aiming to work with teams or if I was working with an existing team mail client and needed an alternative, maybe this would have been good news. But as a freelancer needing a no-hassle robust mail client solution, this was not good news.
As I had done before, I went scouring the web looking for alternatives, only to find a plethora of various team mail clients that posed the same bloat and freemium-based tiers as Spark Mail version 3.
Gmail Web App
Exasperated with how difficult it was to find something so simple, it occurred to me that all I was really looking for was a seamless Gmail experience for MacOS. Remembering that modern progressive web apps allow you to work offline and sync your work once again when you're back online, I decided to give Gmail's Web App a try. I've been using the Gmail Web App for about 3 months now and am very happy with it--even happier than I was using Spark 2.
Here's how you can get started:
TL;DR
Create a Shortcut in Chrome
Click on the three dots ⋮ to access your settings. Under More Tools click on Create Shortcut.
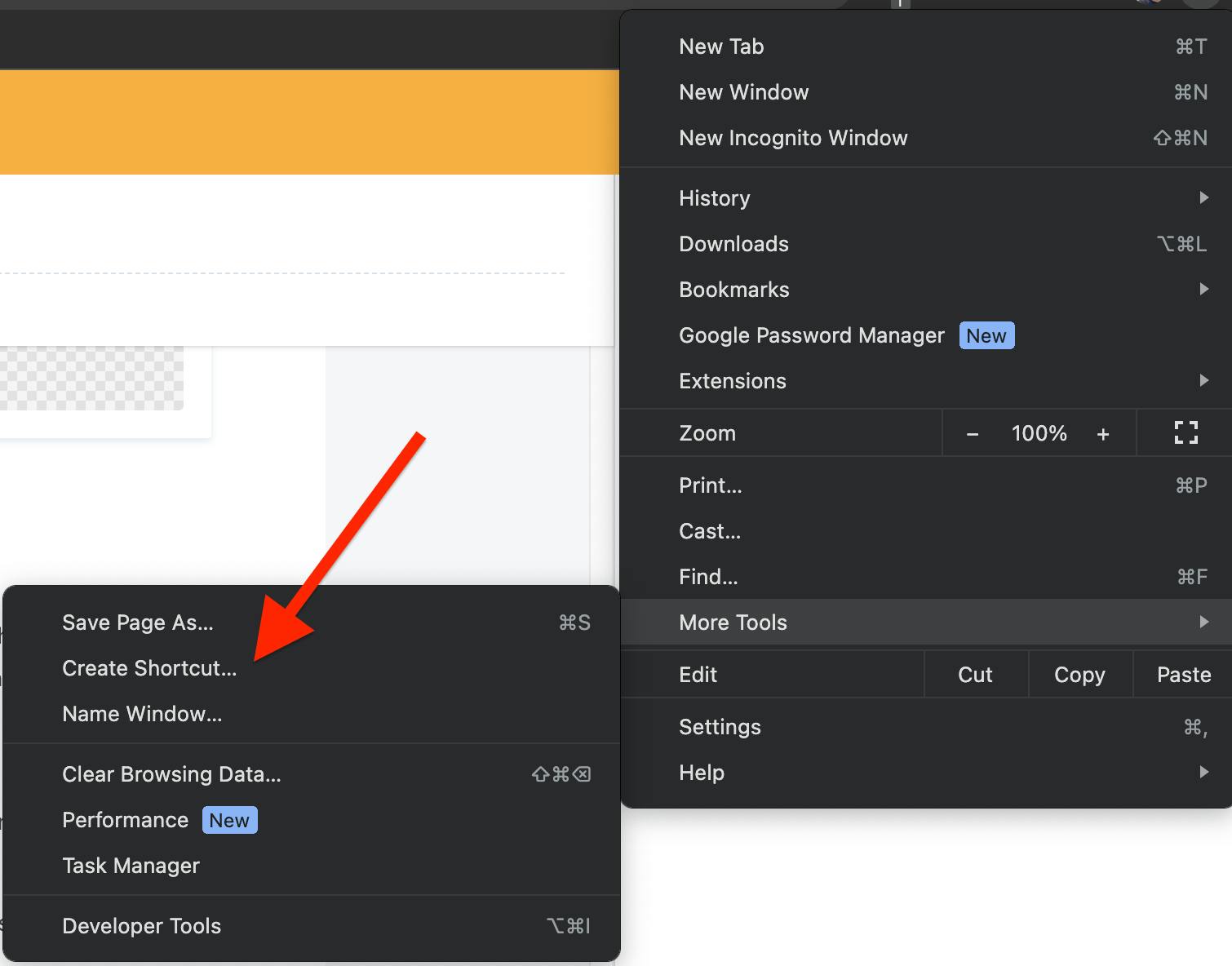
I wanted to keep it simple, so I named my shortcut Gmail and click Create.
If you're on Mac, you should now see Finder opened to your Chrome Apps directory with your newly created Gmail shortcut highlighted.
Drag and drop the shortcut file directly in your MacOS dock. If you would like it to always show in the dock, right click on your new Gmail shortcut icon and under Options click Keep In Dock.
Enable Offline Mail
I rarely--if ever--write emails offline. But it's nice to have the ability if I'm in a jam. So let's enable offline mail in our Gmail settings so we can set up an email draft in our shortcut window if the need arises.
Note: Be aware this will affect all your Gmail use in the browser...any browser.
First, in Gmail click on the gear icon ⚙ in the top right corner of the screen. Then, in the settings dropdown click on See all settings.
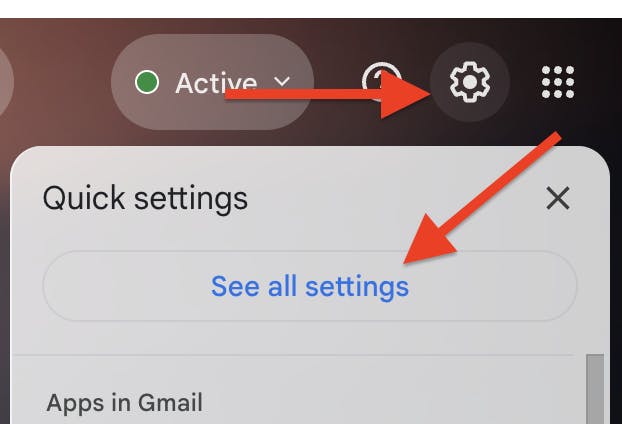
We now see all our settings with tabs at the top. Click on the Offline tab (it's all the way to the right and may have wrapped below on smaller screens). Check the box for Enable Offline Mail. You'll now see some additional offline mail settings. Choose your desired settings and then click the Save Changes button.
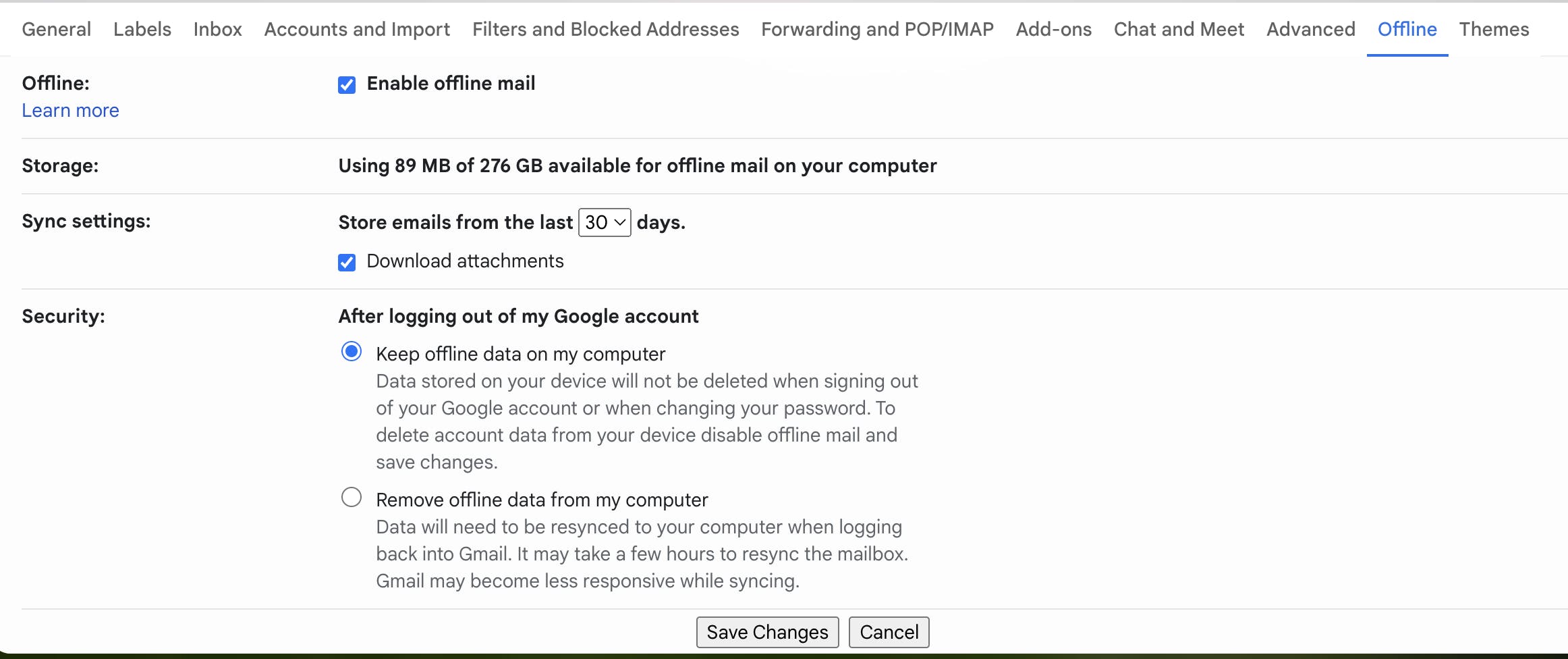
With that you should now be able to write emails while offline and save and/or schedule them as well.
Have any other tips, tricks, or suggestions about using Gmail on the web? Let me know in the comments!





